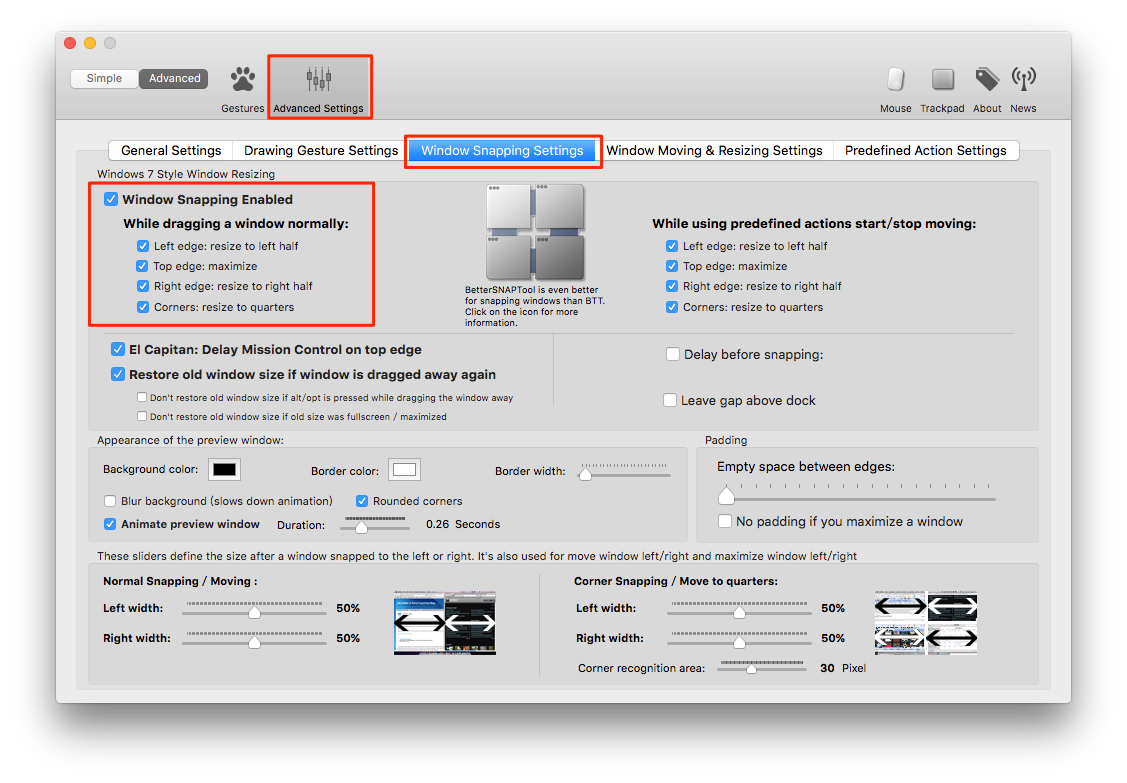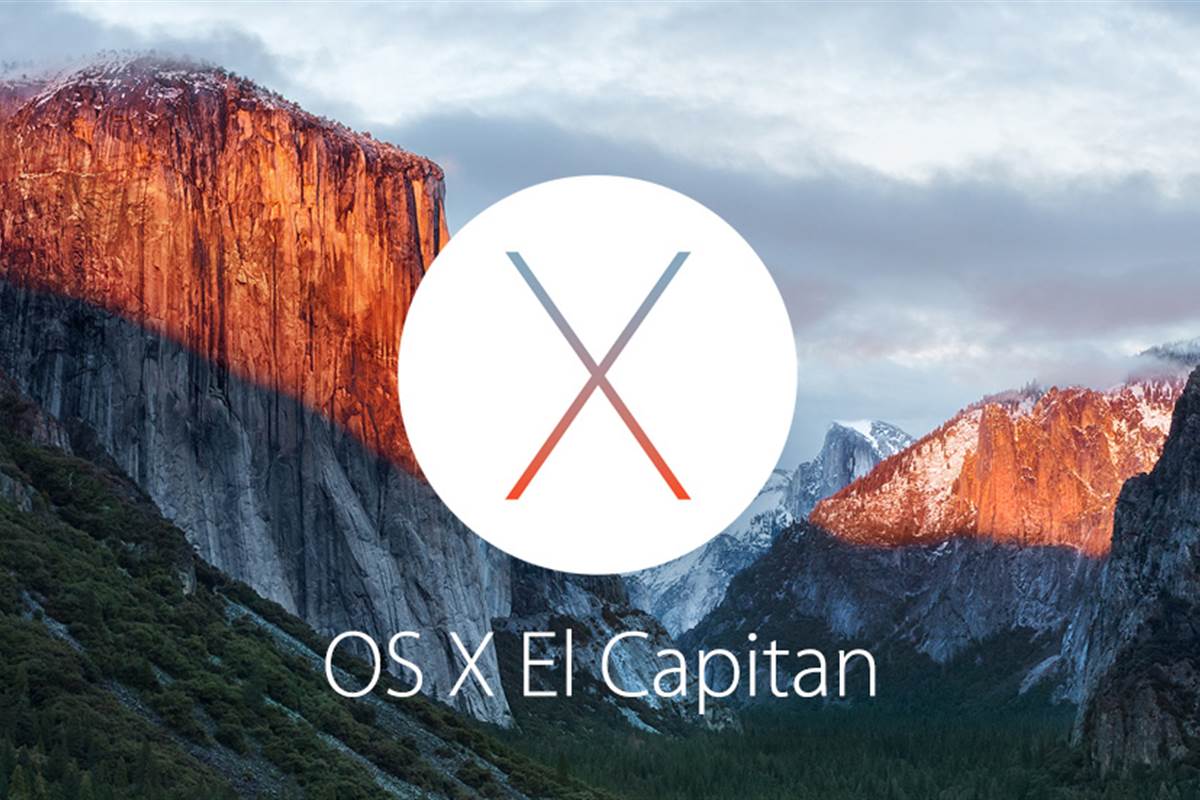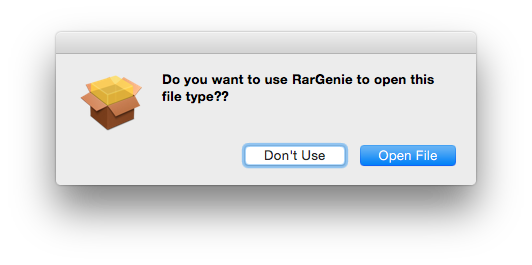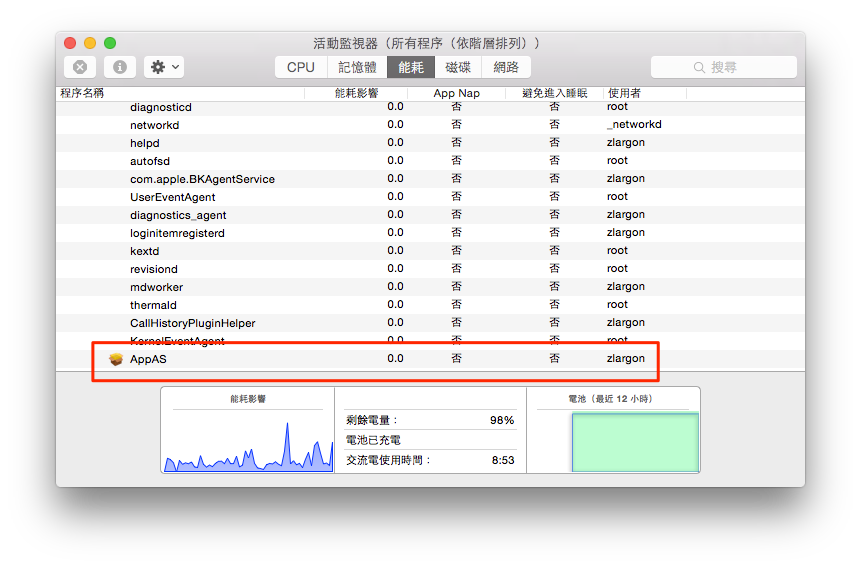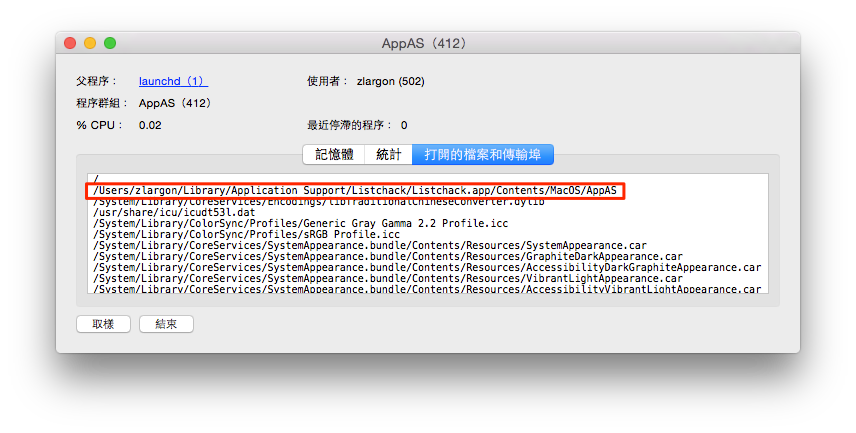單指 tap = 滑鼠左鍵,兩指 tap = 滑鼠右鍵
系統偏好設定 > 觸控式軌跡板 > 點按 > 勾選 “點一下選按”
系統偏好設定 > 觸控式軌跡板 > 點按 > 勾選 “輔助按鈕” > 用兩指按一下或點一下
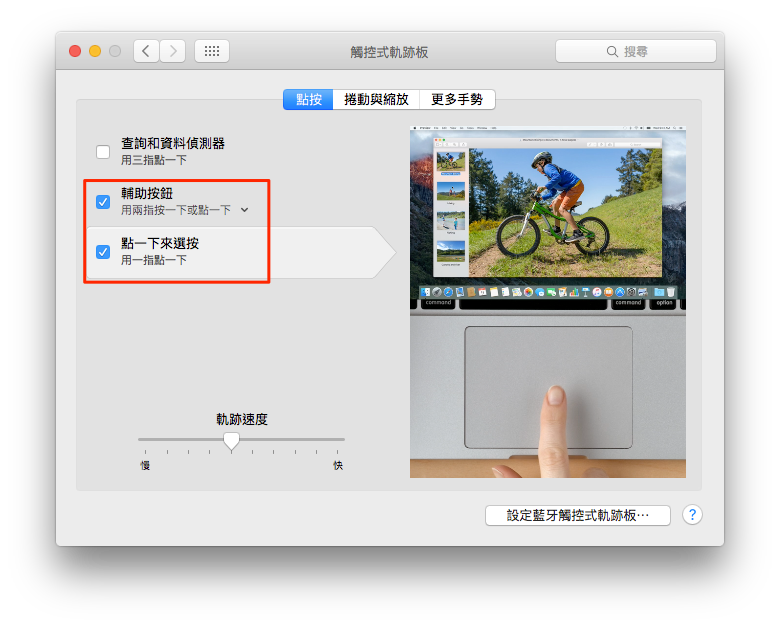
啟動 tap 拖移功能
先在觸控板 tap 兩下,第二下手指不離開觸控板,即可開始滑鼠拖曳
- 系統偏好設定 > 輔助使用 > 左欄找 “滑鼠與觸控式軌跡板” > 觸控式軌跡板選項 > 勾選 “啟用拖移”
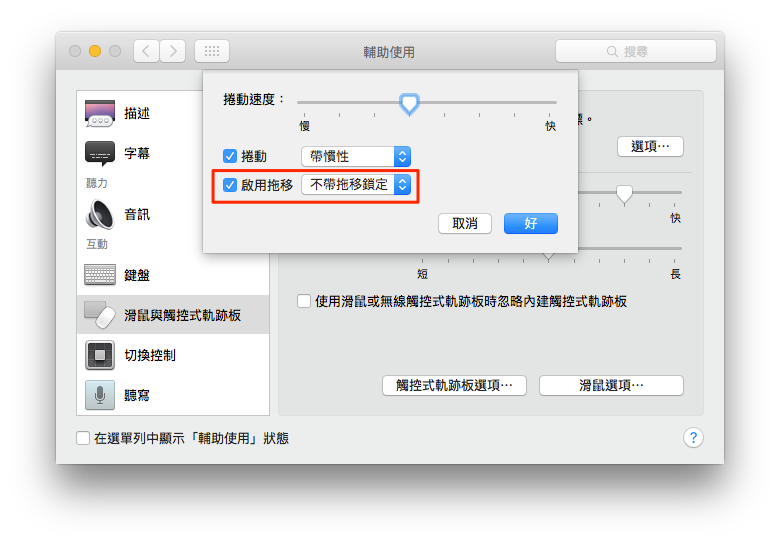
之前的 OSX 預設是三指拖移,可能 Apple 自己也察覺這是一個很爛的設計,在新版的 OSX 已經默默的拿掉這個功能了
Better Touch Tool(免費 必裝)
Mac 裡面預設可以修改的觸控手勢非常的少
如果我們希望 Mac 可以支援更多手勢的話,就必須要靠 Better Touch Tool 來輔助
官方網址:http://www.bettertouchtool.net/
他主要支援兩大功能:
把觸控板的手勢,對應到指定的滑鼠、按鍵、或其他功能
支援透過拖曳視窗的方式,重新調整視窗大小,就像在 windows 一樣
網路上有非常多部落客推薦這款軟體,google 就可以查到很多相關的文章
三指 tap = 滑鼠中鍵(Better Touch Tool)
我們在瀏覽網頁的時候,想要對某超連結從新分頁開啟,可以使用滑鼠中間
或是,我們經常會用滑鼠中鍵,直接關閉網頁分頁
這是一個非常方便的功能,但是 Mac 裡面沒有這樣設定
這時候我們就可以透過 Better Touch Tool 來幫助我們實現這個功能
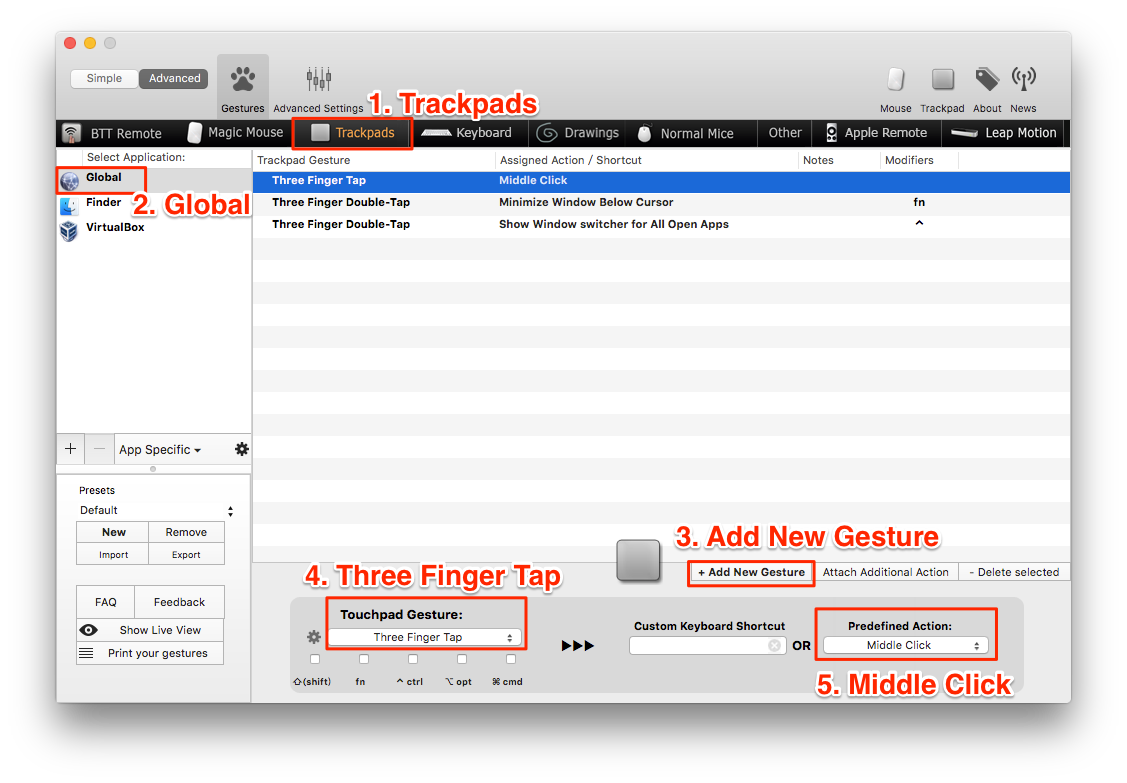
要記得到設定裡面勾選 “Launch BetterTouchTool on startup”,這樣每次開機之後他會就自動在背景發功
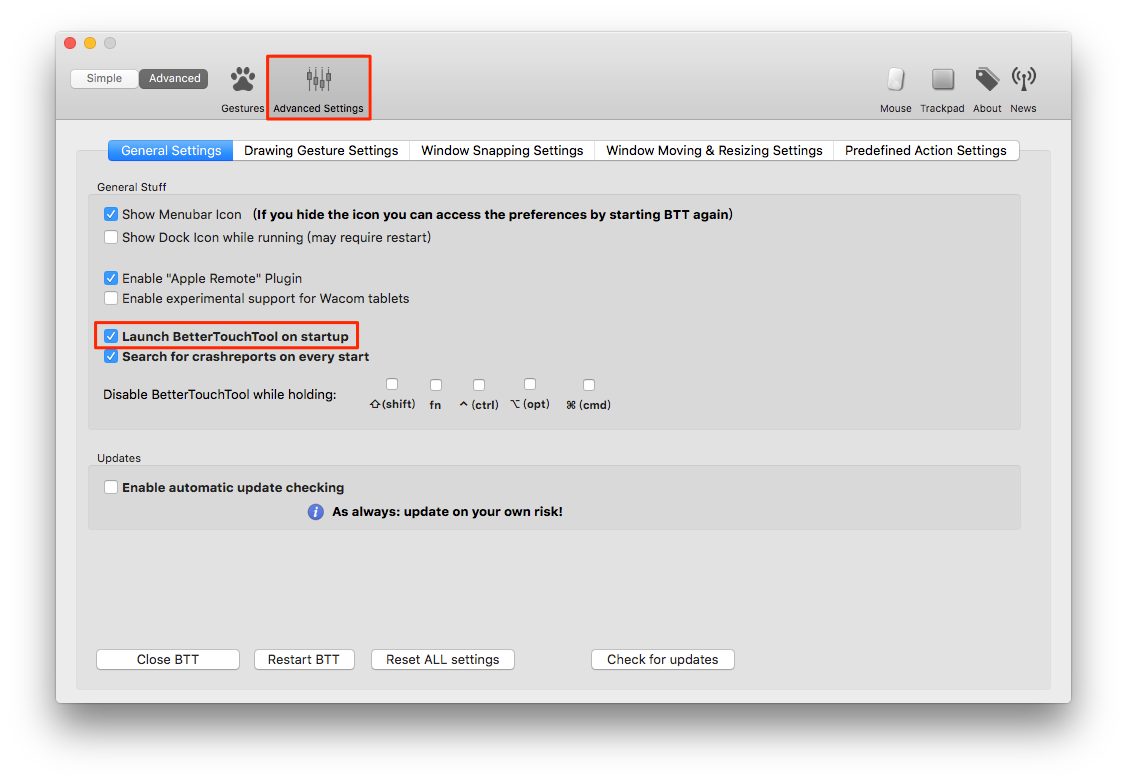
自動調整大小視窗(Better Touch Tool)
相較於 Mac 視窗紅綠燈失敗的設計,Better Touch Tool 完全解決了調整視窗大小的問題
操作簡單、直覺
- 把視窗拖曳到螢幕上方,視窗自動放到最大
- 移到左右兩側,視窗自動縮放大小為螢幕的 1/2
- 移到螢幕四角,視窗自動縮放大小為螢幕的 1/4