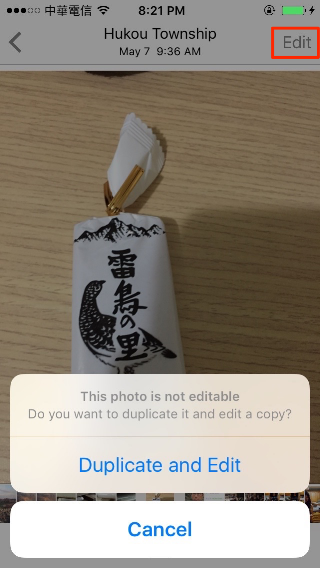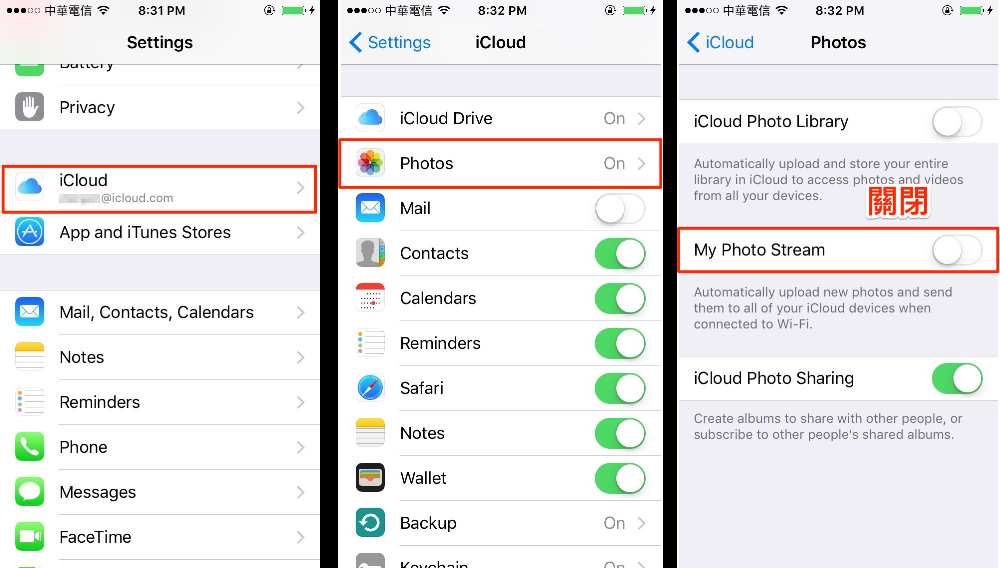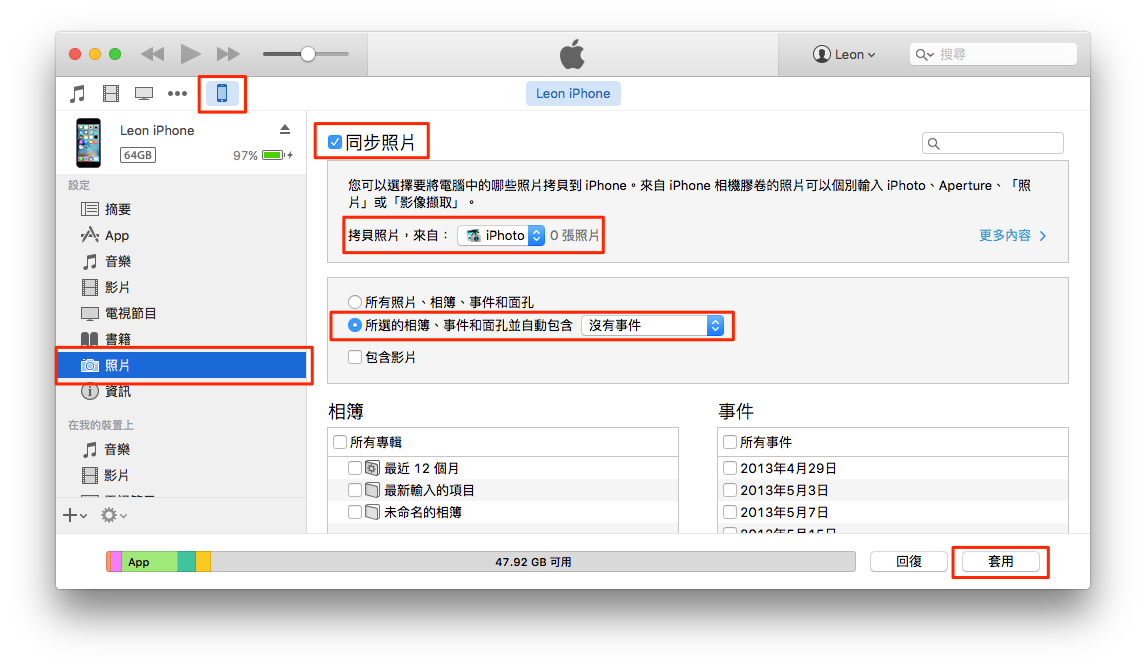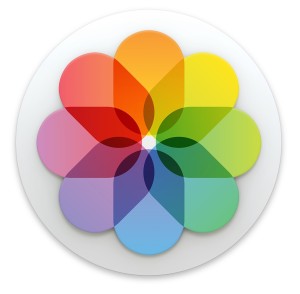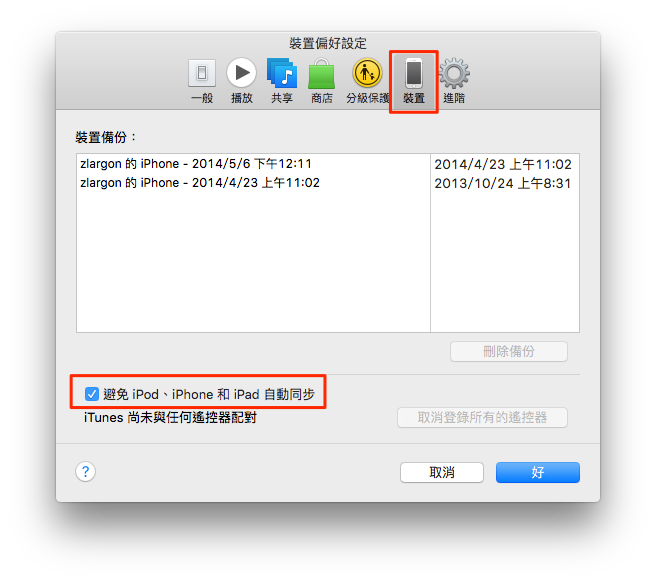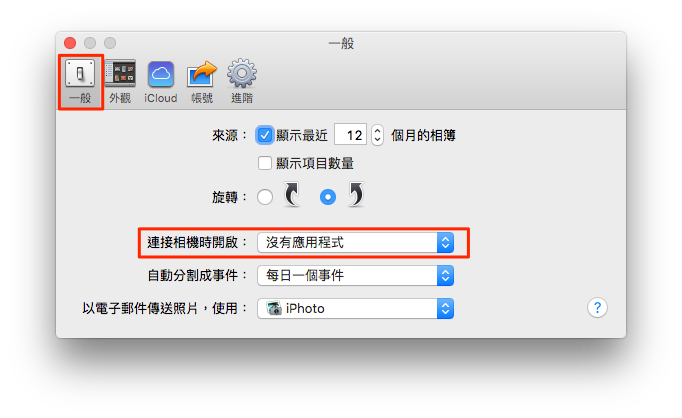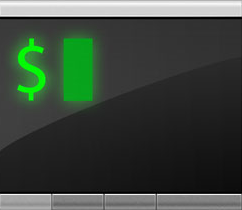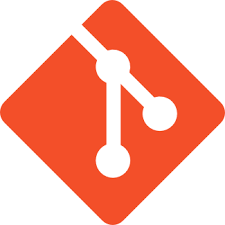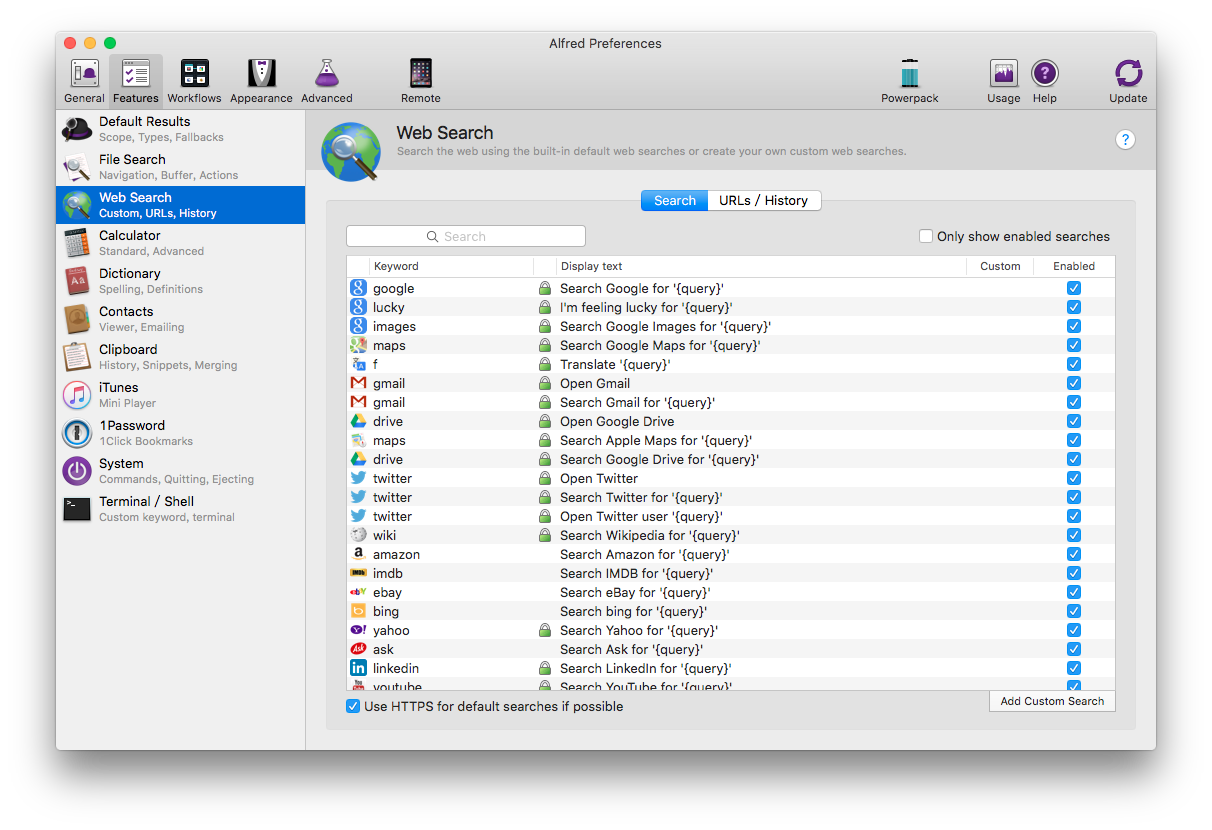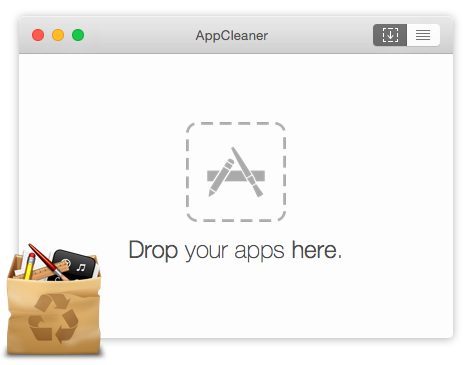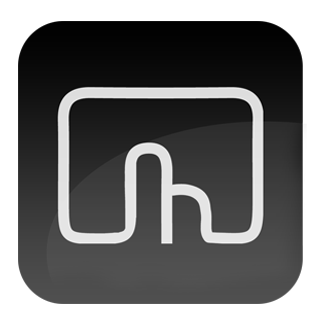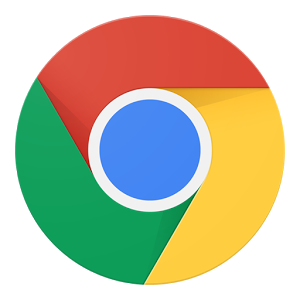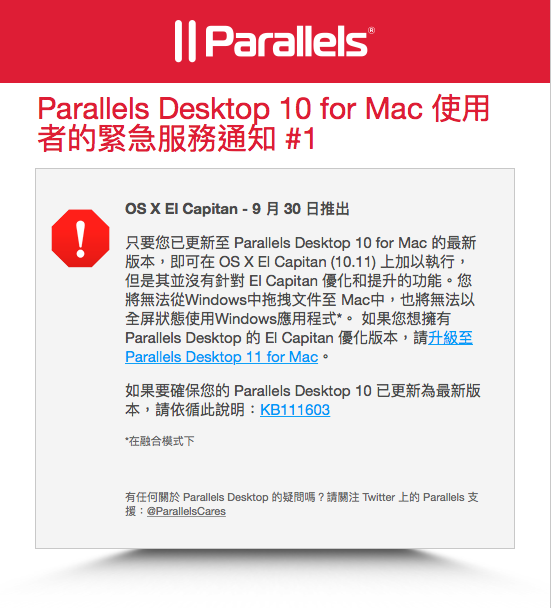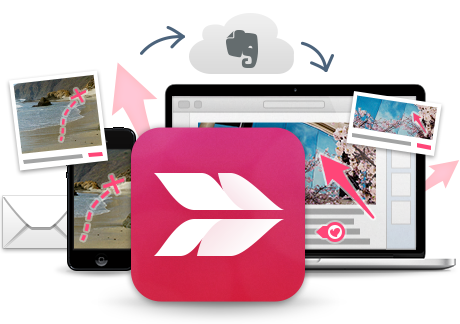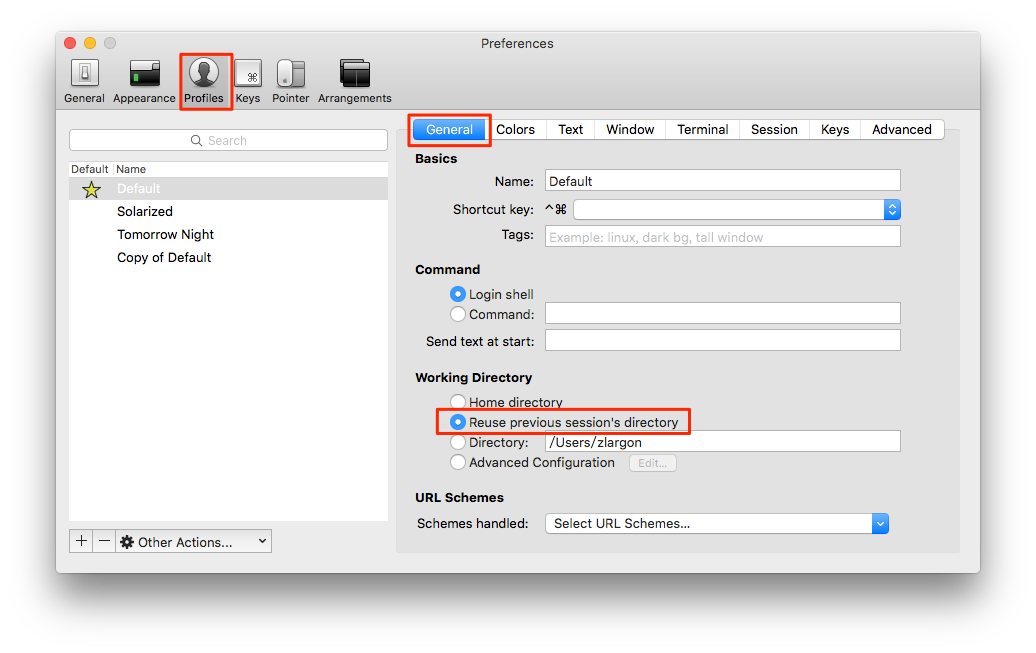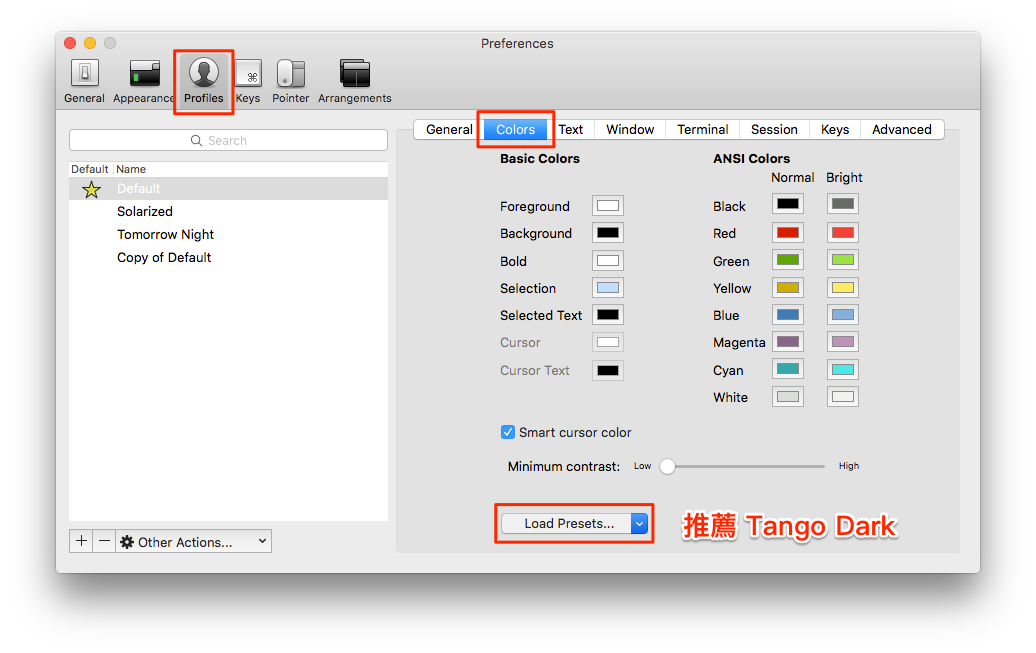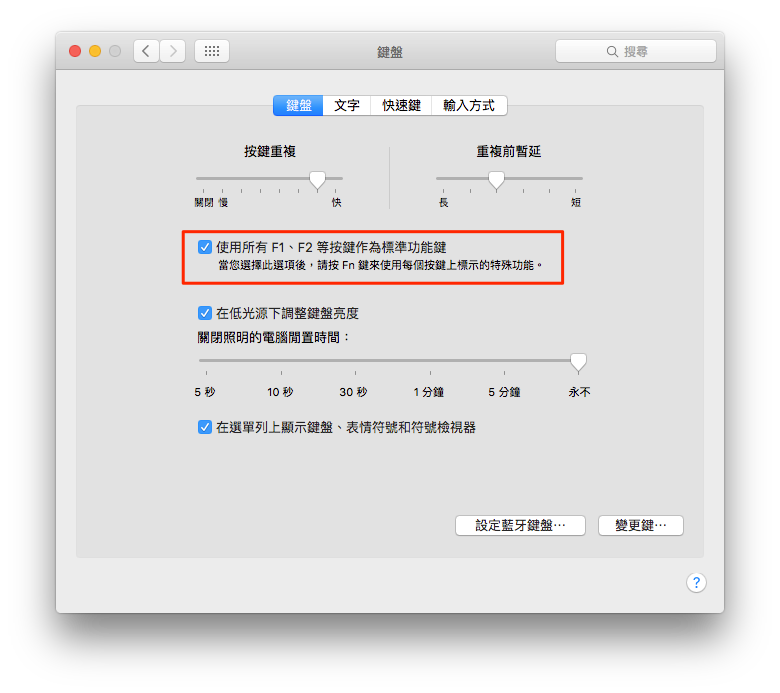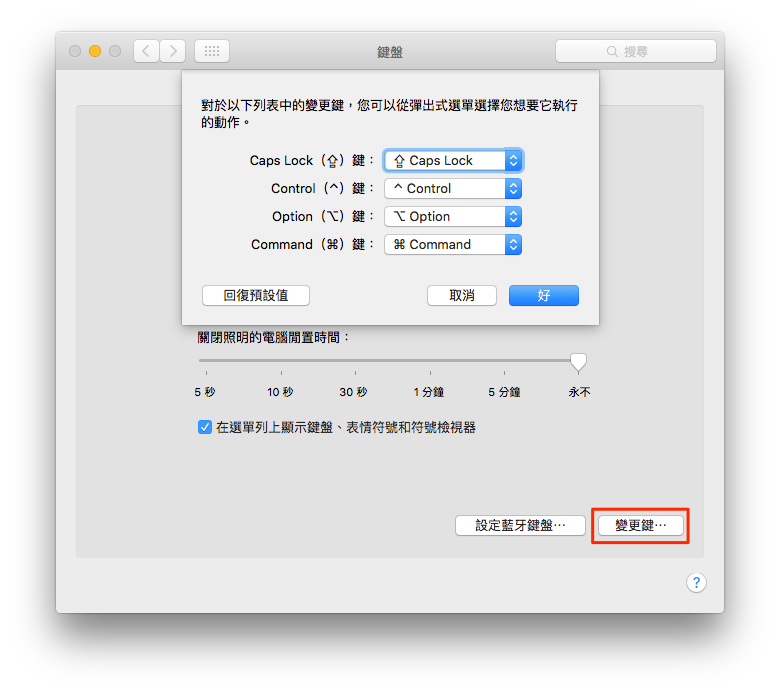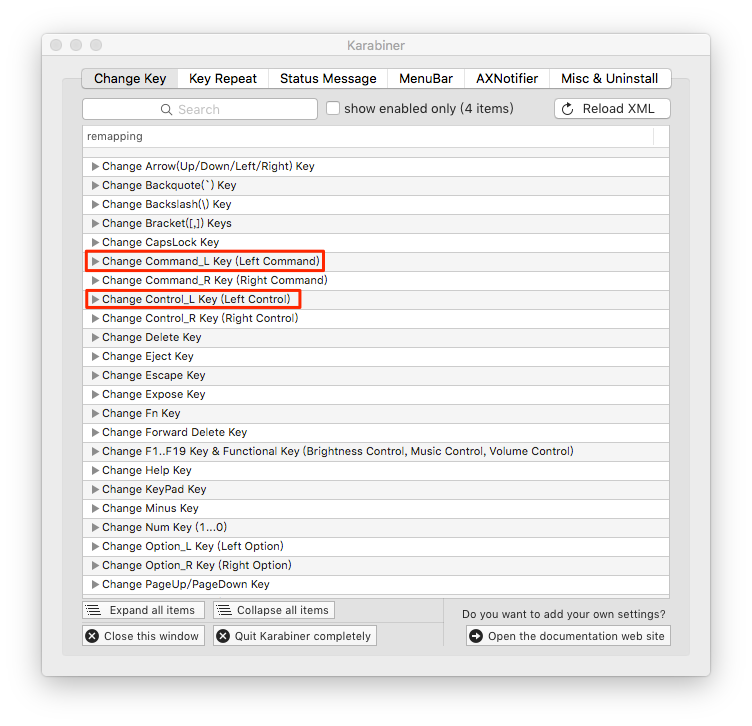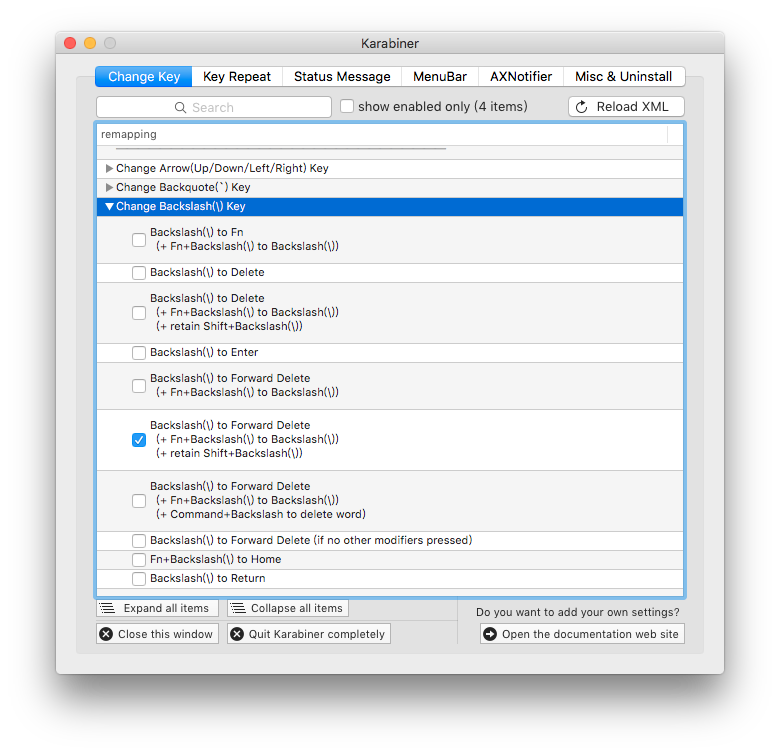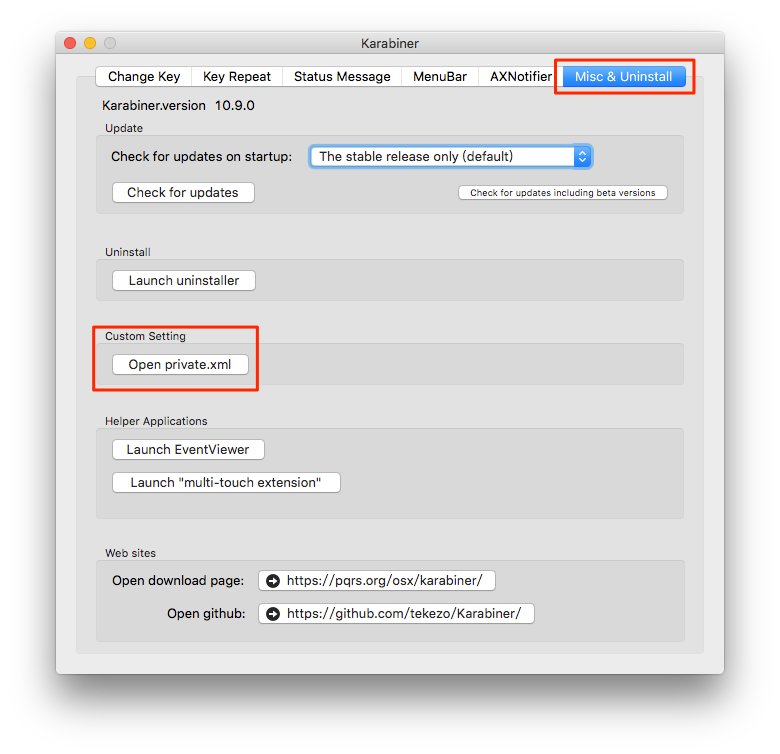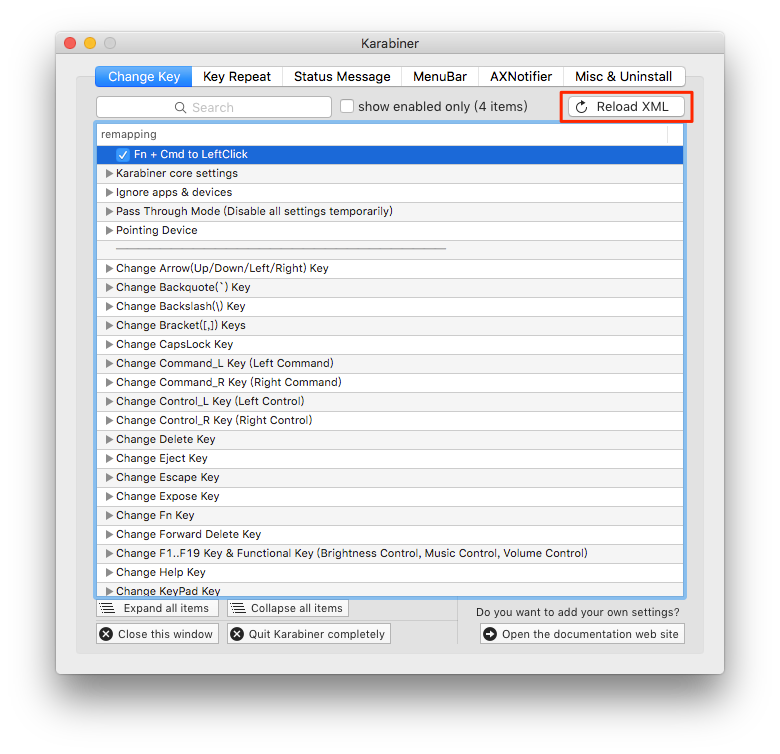由於我之前工作都是用 Mac 在做軟體開發,後來有滿多同事看我用得很順手
後來都想買 Mac 來用看看 XD
我個人非常推薦用 Mac 進行軟體開發工作
像是我之前常常會跑台北參加各種開發者 Conference
不論是演講者或是底下的開發者們,幾乎是人手一台 Mac
Mac 的穩定性實在是令人非常驚豔,我覺得工作上沒什麼比穩定性還要更重要的了!
這篇主要是寫給初次在 Mac 進行開發的人看的
主要介紹是一些推薦的開發套件,以及一些提醒事項
| 應用程式 |
簡介 |
| Xcode |
開發 Mac OSX、iOS App 專用 IDE |
| iTerm2 |
神器等級的終端機 |
| brew |
安裝其他 command line,類似 Ubuntu 的 apt-get |
| git |
版本控制軟體 |
| repo |
版本控制軟體 |
| Sublime Text |
神器等級的文字編輯器 |
| TextWrangler |
很方便搜尋關鍵字的文字編輯器 |

1. 安裝 Xcode
建議從 Mac App Store 下載:https://itunes.apple.com/tw/app/xcode/id497799835?l=zh&mt=12
Xcode 是開發者必裝的軟體,包含了 IDE, Command Line Tools, Clang Compiler, …
其實如果不想要 IDE 的話,也是可以直接到 Apple 開發者中心,直接下載 Command Line Tools
不過這裡是建議直接下載 Xcode,後續透過 Mac App Store 更新會比較方便
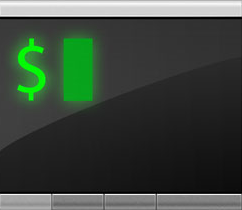
2. 安裝 iTerm 2(★★★★★★)
Mac 神器等級的終端機
請參考這篇:終端機 iTerm2 及設定 bash_profile
內有圖文並茂的設定教學
3. 安裝 Home Brew
官方網站:http://brew.sh/
brew 的功能等同於 Ubuntu 上的 apt-get
在 brew 出現以前有 MacPorts,但是由於他的依賴關係做得不好,常常令人頭痛
於是 brew 就出現了拯救了大家,後來就變成 Mac 上的主流
安裝很簡單,只需要執行以下的 command line 即可
1
| ruby -e "$(curl -fsSL https://raw.githubusercontent.com/Homebrew/install/master/install)"
|
Mac 原廠設定有包含 Ruby, Python … 等大多數的開發套件,所以可以直接執行指令
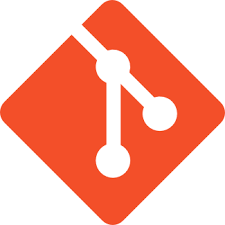
4. 安裝 git
官方網站:https://git-scm.com/
現今主流的版本控制軟體,應該不用多作解釋吧 XD
可以透過官方網站的 .dmg 來安裝,也可以透過 brew 來安裝
Git Completion
git 在 Linux 上預設就可以使用 tab 鍵自動完成指令
但是 Mac 上預設卻沒有這個功能,必須要額外下載 git-completion.bash 的腳本
我們可以從 git 的 github,找到 git-completion.bash 的腳本
1
2
|
curl https://raw.githubusercontent.com/git/git/master/contrib/completion/git-completion.bash > ~/.git-completion.sh
|
接著修改 ~/.bash_profile 新增以下內容,再重開終端機就行了
1
2
|
[ -f ~/.git-completion.sh ] && . ~/.git-completion.sh
|
Mac File System 不分大小寫
Linux 的 File System 會區分大小寫不同的檔案
而 Mac 與 Windows 一樣,會將大小寫不同的檔案,視為同一個檔案
之前有遇過 A 使用 Linux 平台開發,新增檔案 a123 跟 A123
結果導致我在 Mac 要同步檔案的時候,發生錯誤,還弄了老半天
所以這一定要特別注意
git 在各平台的指令,會有些微的不同
例如說,在 Mac 要將檔案加入提交的時候
已刪除的檔案,可以用 git add <removed_file>
但是在 Linux 上,必須要用 git rm <removed_file> 才能加入
就只是要提醒,各平台的 git 指令會有一點點些微的不同

5. 安裝 repo(搭配 Gerrit 使用)
repo 官方網站:https://code.google.com/p/git-repo/
官方下載安裝教學:http://source.android.com/source/downloading.html#installing-repo
Google 為管理 Android 這種超大型的專案,於是基於 Git Server 開發出了 Gerrit 系統
可以有效率的將一個大專案拆成各個小專案,捨棄 git submodules,統一使用 manifest.xml 來管理
可以減少很多不必要的 patch,例如 merge branch, commit, update submodules commit, … 等等
開發者可以更專注於功能的開發,追縱 bug
其 Code Review Web 介面,可以透過 Change-Id 追蹤每個 patch 的訂正情形
Repo 是搭配 Gerrit 所誕生的工具,作為 client 端的 command line
目前最新版的 repo 是使用 python 寫的,由於 Mac 內建已經有安裝 python 2.7.10 所以可以直接執行
(如果要在 Windows 執行 repo,必須要另外安裝 python 才能運行)
以 git 的指令為基礎,封裝了 git 與 Gerrit Server 複雜的設定以及溝通的指令
例如 git pull, git push, git fetch 等容易出錯,及設定錯誤的指令
大部份的時候,只需要透過 repo sync, repo upload 即可完成同步、上傳程式碼
執行以下 command line 即可將 repo 安裝到 ~/bin 底下:
1
2
3
| mkdir -p ~/bin
curl https://storage.googleapis.com/git-repo-downloads/repo > ~/bin/repo
chmod a+x ~/bin/repo
|
新增路徑 ~/bin 到 bash_profile
~/.bash_profile
使用 repo sync 指令時,他會去先下載 repo 一份最新的 source code,放到 .repo/ 目錄底下
他透過 GPG 去驗證 repo tag 的版本
如果在 Mac 上使用 repo 發生 GPG 相關的錯誤訊息,請安裝 GPG Tools

官方網站:https://gpgtools.org/
安裝好之後,他會要求你輸入信箱等等資訊,不用填,直接關掉就可以了

6. Sublime Text 3(★★★★★★)
官方網站:http://www.sublimetext.com/3
文字編輯超級神器,應該不用多作解釋吧 XD
設定 Sublime Command Line
https://www.sublimetext.com/docs/2/osx_command_line.html
可以直接透過 command line 用 sublime 開啟檔案
安裝 Package Control
https://packagecontrol.io/installation#st3
Sublime Text 有提供各式各樣的套件,可以很簡單的擴充
例如,我個人經常會使用 Markdown 語法來編寫文件、寫網誌,就非常推薦套件 MarkdownLight
作者的 github:https://github.com/sekogan/MarkdownLight
而 Babel 也有開發 sublime 的套件,可同時支援 ES5, ES6, JSX 的語法
Babel 官方網址:https://babeljs.io/
Babel Github:https://github.com/babel/babel-sublime

7. TextWrangler(★★★)
官方網站:http://www.barebones.com/products/textwrangler/
建議從 Mac App Store 安裝:https://itunes.apple.com/tw/app/textwrangler/id404010395?mt=12
其實他是一個文字編輯器
他對我來說 TextWrangler 最大的賣點是,他文內搜尋的介面做得很好
在 debug 的時候,很適合在幾萬行的 log 裡面搜尋關鍵字
然而一份 log 會有幾萬行,這件事本身很可能就是一個 bug